Disk MBR hanya mendukung empat entri tabel partisi. Artinya, hanya memungkinkan pengguna untuk membuat empat partisi primer paling banyak. Jika partisi lebih diinginkan, struktur sekunder yang dikenal sebagai partisi extended diperlukan. Partisi diperpanjang kemudian dapat dibagi menjadi satu atau lebih disk logis berturut-turut.
Dibandingkan dengan MBR disk, disk GPT dapat tumbuh dengan ukuran yang sangat besar. Jumlah partisi pada disk GPT tidak dibatasi oleh skema sementara seperti partisi wadah seperti yang didefinisikan oleh Boot Record MBR Extended (EBR).
Bagaimana Mengkonversi MBR disk untuk GPT disk untuk gratis?
Berikut ini akan menunjukkan cara untuk mengubah disk MBR ke disk GPT dengan EASEUS Partition Master, Windows Disk Manajemen dan perintah Diskpart.
Tips:
1. Anda harus memiliki hak administrator untuk melakukan hal ini pada Windows.
2. Sebelum Anda mengkonversi disk, pastikan untuk backup disk yang akan dikonversi ke GPT disk. Mengkonversi disk mensyaratkan bahwa semua partisi dan volume akan dihapus pada disk pertama.
Berikut ini akan menunjukkan cara untuk mengubah disk MBR ke disk GPT dengan EASEUS Partition Master, Windows Disk Manajemen dan perintah Diskpart.
Tips:
1. Anda harus memiliki hak administrator untuk melakukan hal ini pada Windows.
2. Sebelum Anda mengkonversi disk, pastikan untuk backup disk yang akan dikonversi ke GPT disk. Mengkonversi disk mensyaratkan bahwa semua partisi dan volume akan dihapus pada disk pertama.
Solusi 1: Mengkonversi MBR disk untuk GPT disk dengan Partisi EASEUS Guru
Partisi EASEUS Guru hanya dapat mengubah disk kosong tanpa partisi. Hapus semua partisi pada disk. Kami sarankan Anda membuat cadangan disk sebelum mengkonversi dengan built-in Copy Wizard of EASEUS Partisi Master. Silahkan baca artikel ini untuk langkah-langkah rinci: Disk Copy Wizard di Partisi EASEUS Guru untuk melindungi data.
1. Jalankan EASEUS Partition Master. Klik kanan disk; pilih "Hapus semua partisi".
2. Klik "OK" untuk mengkonfirmasi penghapusan.
3. Pilih disk kosong, klik kanan dan kemudian pilih "Inisialisasi ke GPT"
Partisi EASEUS Guru hanya dapat mengubah disk kosong tanpa partisi. Hapus semua partisi pada disk. Kami sarankan Anda membuat cadangan disk sebelum mengkonversi dengan built-in Copy Wizard of EASEUS Partisi Master. Silahkan baca artikel ini untuk langkah-langkah rinci: Disk Copy Wizard di Partisi EASEUS Guru untuk melindungi data.
1. Jalankan EASEUS Partition Master. Klik kanan disk; pilih "Hapus semua partisi".
2. Klik "OK" untuk mengkonfirmasi penghapusan.
3. Pilih disk kosong, klik kanan dan kemudian pilih "Inisialisasi ke GPT"
4. Klik "Apply" untuk melakukan semua operasi tertunda. Disk dalam format GPT sekarang.
Solusi 2: Mengkonversi MBR disk untuk GPT disk dengan Windows Management Disk
1. Klik kanan "My Computer" dan pilih "Manage" -> "Penyimpanan" -> "Disk Management".
1. Klik kanan "My Computer" dan pilih "Manage" -> "Penyimpanan" -> "Disk Management".
2. Hapus semua volume pada hard disk MBR yang akan dikonversi ke GPT disk.
3. Klik kanan pada hard disk 1 dan pilih "Convert to GPT disk". Setelah Anda mengubah MBR disk untuk GPT disk, Anda dapat membuat partisi pada disk GPT jika Anda suka
Solusi 3: Mengkonversi MBR disk untuk GPT disk dengan perintah Diskpart
Berikut ini akan mengkonversi disk 1 ke GPT disk.
1. Buka command prompt.
2. Pada command prompt, ketik diskpart dan tekan enter.
3. Ketik list disk dan tekan enter.
Berikut ini akan mengkonversi disk 1 ke GPT disk.
1. Buka command prompt.
2. Pada command prompt, ketik diskpart dan tekan enter.
3. Ketik list disk dan tekan enter.
4. Ketik select disk 1 dan tekan enter.
5. Jenis detil disk dan tekan enter. Ini akan memberi Anda daftar semua volume pada disk yang dipilih. Jika Anda tidak memiliki volume yang terdaftar, maka Anda dapat pergi ke langkah 9.
5. Jenis detil disk dan tekan enter. Ini akan memberi Anda daftar semua volume pada disk yang dipilih. Jika Anda tidak memiliki volume yang terdaftar, maka Anda dapat pergi ke langkah 9.
6. Jenis pilih Volume 5 dan tekan enter.
7. Jenis Volume menghapus dan tekan enter.
8. Ulangi langkah 6 dan 7 untuk setiap volume yang tercantum dalam langkah 5 sampai Anda telah menghapus semua volume.
7. Jenis Volume menghapus dan tekan enter.
8. Ulangi langkah 6 dan 7 untuk setiap volume yang tercantum dalam langkah 5 sampai Anda telah menghapus semua volume.
9. Type pilih disk 1 dan tekan enter.
10. Jenis mengkonversi gpt dan tekan enter.
10. Jenis mengkonversi gpt dan tekan enter.
11. Ketik exit dan tekan enter.
Setelah solusi baik di atas, Anda dapat mengubah disk MBR untuk GPT disk gratis.
Setelah solusi baik di atas, Anda dapat mengubah disk MBR untuk GPT disk gratis.
"SEBELUM MENGKONVERSI FORMAT DISK MBR KE FORMAT GPT, SEBAIKNYA BACK UP TERLEBIH DAHULU DATA ANDA YANG ADA PADA HARDDISK AGAR DATA TIDAK TERHAPUS !"
Sumber : www.partition-tool.com





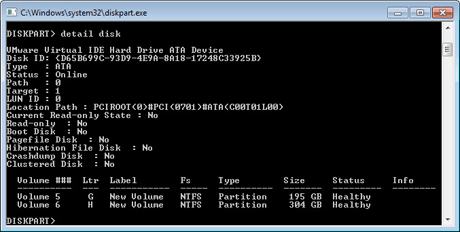


0 comments:
Post a Comment